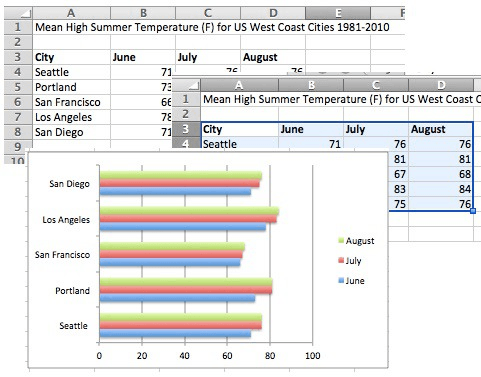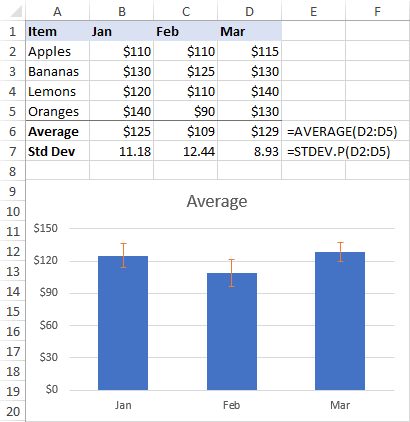Once your data is selected, click Insert > Insert Column or Bar Chart. In the right-pane, select Excel Add-ins and click on the Go button. On the next screen, click on the Add-ins in the left pane. Note: In older versions of Excel, click on File Icon > Excel Options button. You can do this manually using your mouse, or you can select a cell in your range and press Ctrl+A to select the data automatically. Once you are in Microsoft Excel, click on the File tab in top menu bar > scroll down and click on Options. To insert a bar chart in Microsoft Excel, open your Excel workbook and select your data. We’ll be using fictional sales data as our example data set to help you visualize how this data could be converted into a bar chart in Excel. For more complex comparisons, alternative chart types like histograms might be better options. RELATED: How to Create a Combo Chart in Excel You can also create combo charts in Excel, where bar charts can be combined with other chart types to show two types of data together. While you can potentially turn any set of Excel data into a bar chart, It makes more sense to do this with data when straight comparisons are possible, such as comparing the sales data for a number of products. Here’s how to make and format bar charts in Microsoft Excel. A bar chart (or a bar graph) is one of the easiest ways to present your data in Excel, where horizontal bars are used to compare data values.